Slack
The slack platform allows you to deliver notifications from Home Assistant to Slack
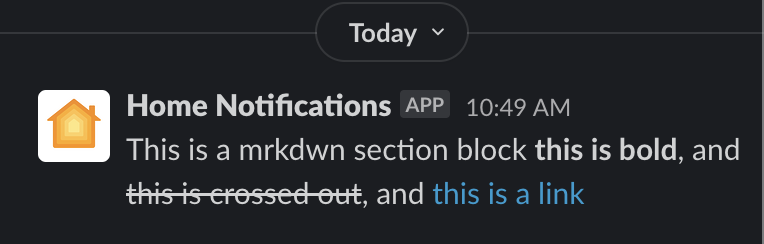
Setup
Slack App
- Create a new app
under your Slack.com account. - Click the
OAuth & Permissionslink in the sidebar, under the Features heading.
Find Features/OAuth and Permissions/Scopes/Bot Token Scopes
- Add the
chat:writeanddnd:readscopes
- To modify your Slack bot’s username and icon, additionally add the
chat:write.customizeOAuth scope
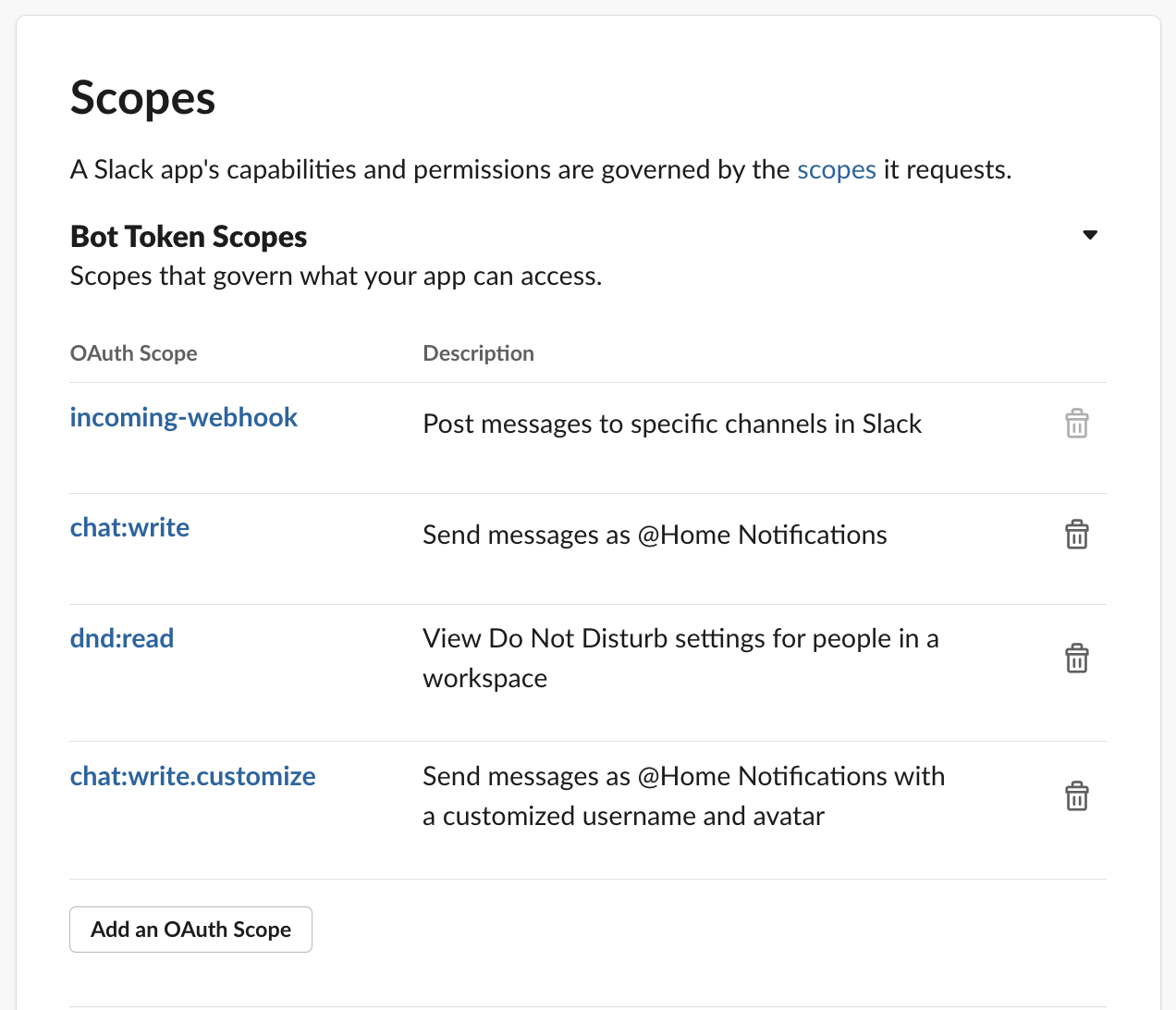
- Scroll up to
OAuth Tokens & Redirect URLsand clickInstall to Workspace.
In Features/OAuth and Permissions/OAuth Tokens for Your Workspace:
- Copy the Bot User OAuth Token. Use this as ‘API Key’ when setting up in Home Assistant
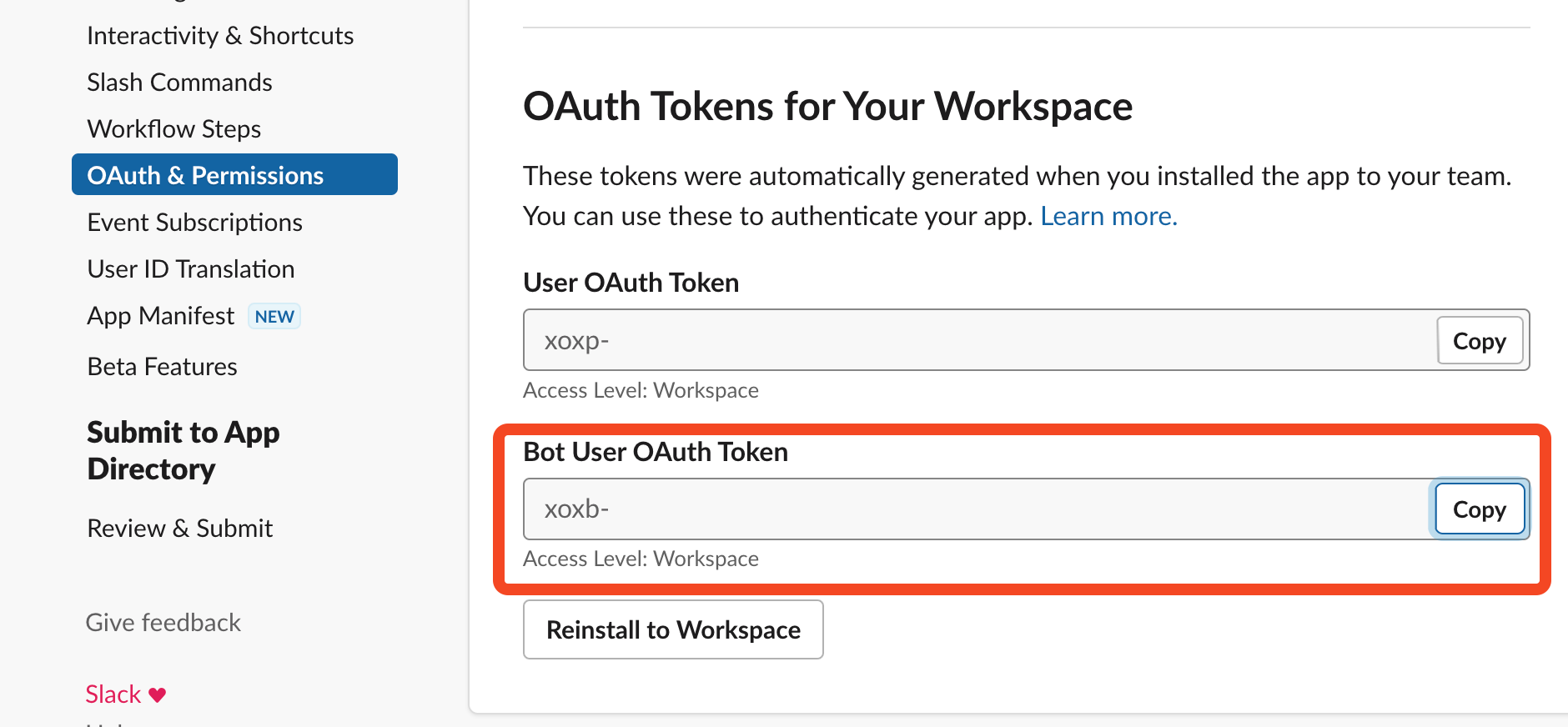
- Ensure that the bot user is added to the channel in which you want it to post. This can be completed in several ways:
- Using
/invite @botfrom the channel - Tagging the bot user in a message, then adding it to the channel via the Slackbot prompt.
- Channel settings ->
Integrations->Add apps
Sample App Manifest
You can easily create a bot with all the permissions needed from an App Manifest.
display_information:
name: Home Notifications
features:
bot_user:
display_name: Home Notifications
always_online: false
oauth_config:
scopes:
bot:
- incoming-webhook
- chat:write
- dnd:read
- chat:write.customize
settings:
org_deploy_enabled: false
socket_mode_enabled: false
token_rotation_enabled: false
Integration Setup
When installing the integration, use these settings:
API Key: xoxb-abc-def
- Bot User OAuth Token (from step 5 above)
Default Channel: #channel
- Channel name that bot will post to if a channel is not supplied when called
Icon/Username:
- optional - if you want to have a custom name/icon for the bot user not already set in Slack
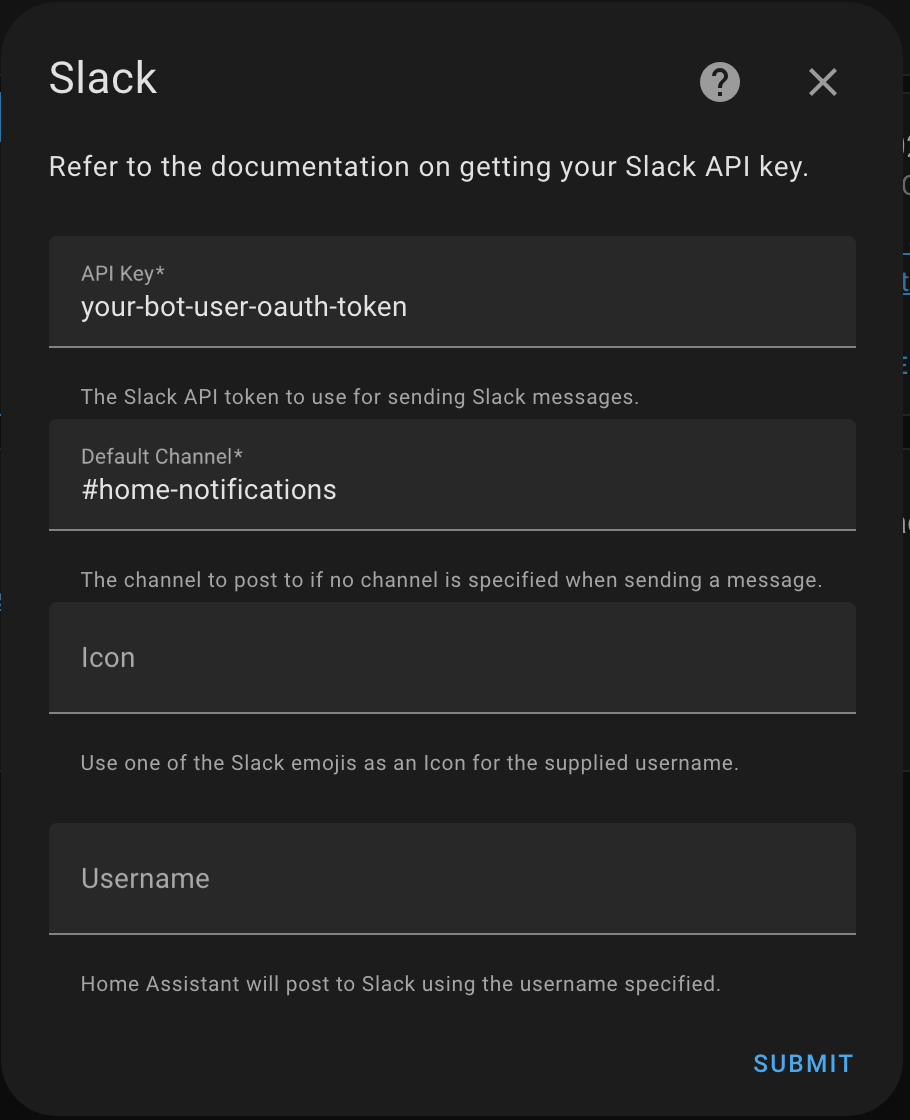
Usage
Sending Messages
One of the easiest ways to send a message, is to create a script. You can paste in YAML and make changes in the GUI.
You can call this script as an action.
- Go to Home Assistant Settings > Automations and Scenes > Scripts > Add Script
- Click the three dots in the top right, and pick ‘Edit in YAML’. Paste in the contents below.
- Change
YOUR_SLACK_TEAMto the team name(*.slack.com)
alias: "Notify: Slack Notification Template"
sequence:
- action: notify.YOUR_SLACK_TEAM
data:
message: Fallback Text
target: "#test-channel"
title: Reminder
data:
blocks:
- type: section
text:
type: mrkdwn
text: >-
This is a mrkdwn section block *this is bold*, and ~this is
crossed out~, and <https://google.com|this is a link>
mode: single
Update the blocks array with valid Slack blocks. The easiest way to create this is using Slack Block Kit Builder
Create a duplicate of this script to use for different messages, and different channels (the door was opened in #security, the light was left on on #lights, etc).
Icons
Slack uses the standard emoji sets used here
Configuration
To add the Slack service to your Home Assistant instance, use this My button:
If the above My button doesn’t work, you can also perform the following steps manually:
-
Browse to your Home Assistant instance.
-
In the bottom right corner, select the
Add Integration button. -
From the list, select Slack.
-
Follow the instructions on screen to complete the setup.
One sensor entity will be created:
- Do Not Disturb Timer: The amount of time left for Do Not Disturb status.
Slack action data
The following attributes can be placed inside the data key of the action for extended functionality:
| Attribute | Optional | Description |
|---|---|---|
username |
yes | The username of the Slack bot. |
icon |
yes | The icon of the Slack bot. |
file |
yes | A file to include with the message; see below. |
blocks |
yes | Array of Slack blocksblocks, they are shown in place of the message within Slack apps. The message field will be used as notification text and anywhere else Slack is unable to display blocks. message is required regardless of whether this field is used. |
blocks_template |
yes | The same as blocks, but able to support templates. |
thread_ts |
yes | Sends the message as a reply to a specified parent message. |
Note that using file will ignore all usage of blocks and blocks_template (as Slack does not support those frameworks in messages that accompany uploaded files).
To include a local file with the Slack message, use these attributes underneath the file key:
| Attribute | Optional | Description |
|---|---|---|
path |
no | A local filepath that has been whitelisted. |
To include a remote file with the Slack message, use these attributes underneath the file key:
| Attribute | Optional | Description |
|---|---|---|
url |
no | A URL that has been whitelisted. |
username |
yes | An optional username if the URL is protected by HTTP Basic Auth. |
password |
yes | An optional password if the URL is protected by HTTP Basic Auth. |
Obtaining a member ID
Some of the examples below use a member ID. This is a unique string assigned by Slack to all users (members and guests) and not a username set by the user. To get a member ID:
- Select a Slack user (both name and profile image work) to bring up their profile side panel.
- Open the context menu by selecting the three dots.
- Select Copy member ID.
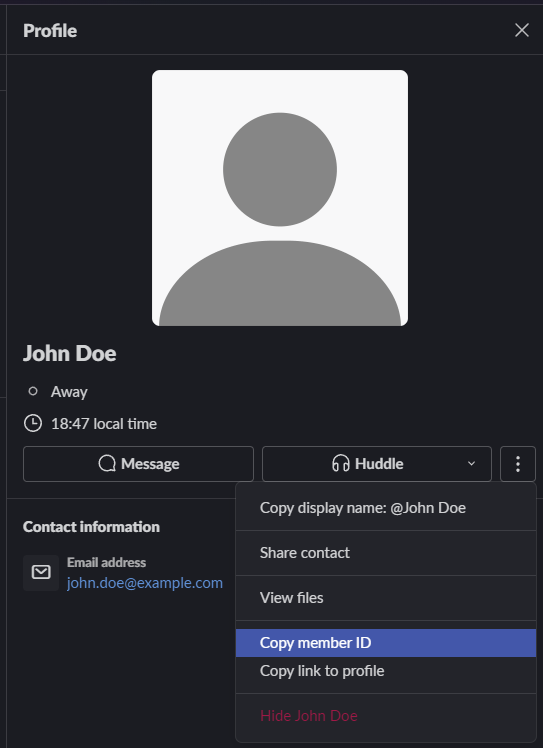
Examples
To send a file from local path:
message: Message that will be added as a comment to the file.
title: Title of the file.
data:
file:
path: /path/to/file.ext
To send a file from remote path:
message: Message that will be added as a comment to the file.
title: Title of the file.
data:
file:
url: "http://site.com/image.jpg"
To send a file from remote path that is protected by HTTP Basic Auth:
message: Message that will be added as a comment to the file.
title: Title of the file.
data:
file:
url: "http://site.com/image.jpg"
username: user
password: pass
To use the block framework:
message: Fallback message for notifications or in case the blocks don't display anything.
title: Title of the file.
data:
blocks:
- type: section
text:
type: mrkdwn
text: 'Danny Torrence left the following review for your property:'
- type: section
block_id: section567
text:
type: mrkdwn
text: "<https://example.com|Overlook Hotel> \n :star: \n Doors had too many
axe holes, guest in room 237 was far too rowdy, whole place felt stuck in
the 1920s."
accessory:
type: image
image_url: https://is5-ssl.mzstatic.com/image/thumb/Purple3/v4/d3/72/5c/d3725c8f-c642-5d69-1904-aa36e4297885/source/256x256bb.jpg
alt_text: Haunted hotel image
- type: section
block_id: section789
fields:
- type: mrkdwn
text: |-
*Average Rating*
1.0
Send a message directly to a user by setting the target to their member ID.
message: "Hello there!"
target: "U12345"
title: "Hi"
data:
blocks: []
Send a message to a channel that mentions (@username, highlights a users name in yellow) a user.
message: "<@MEMBER_ID> your appointment starts soon"
target: "#general"
title: "Reminder"
data:
blocks: []
Send a message as reply to an existing message. thread_ts can be retrieved via a script utilising Bolt
message: "Here's some supplementary information that doesn't need to be present in the channel directly."
target: "#general"
data:
thread_ts: "1684736481.064129"